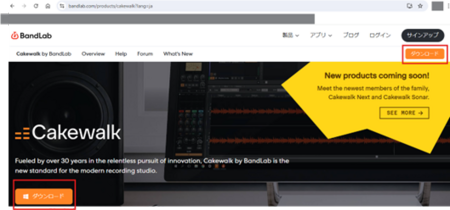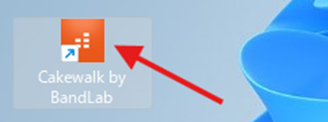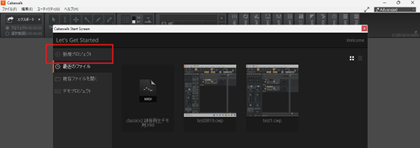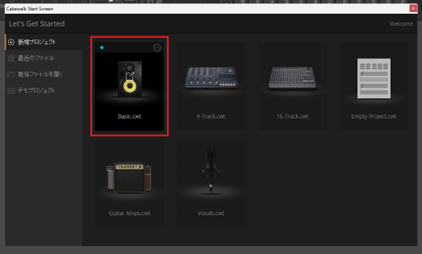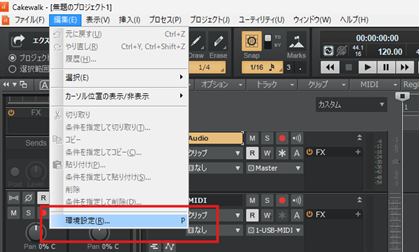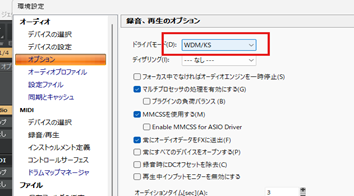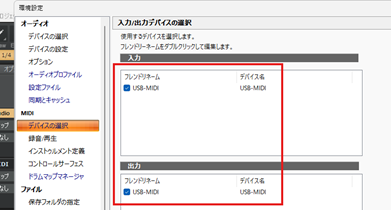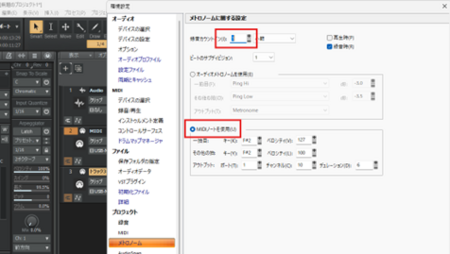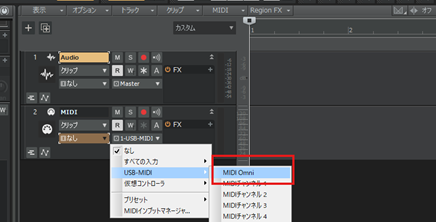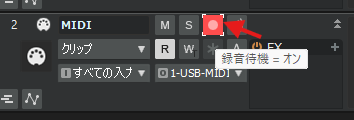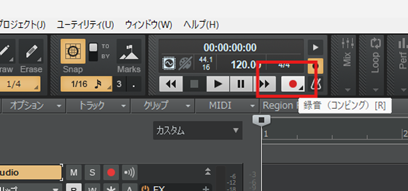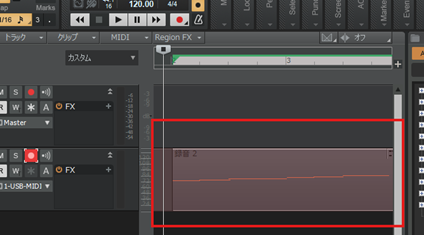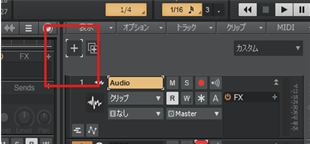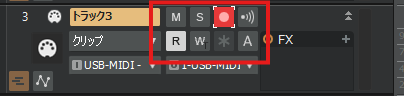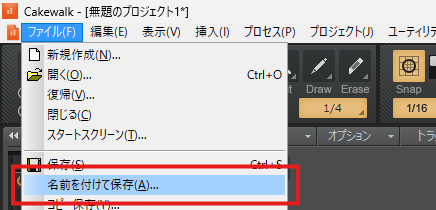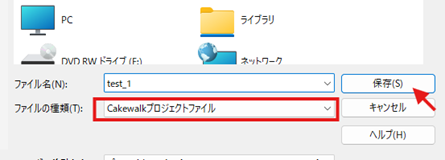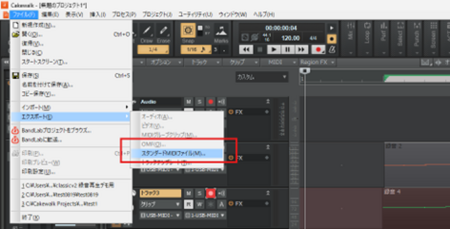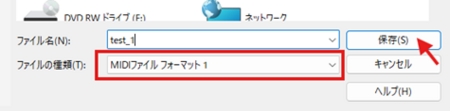Home > 新着情報 > 新着情報 > ClassicV2を使った録音・再生の手順 ~Cakewalkアプリ使用∼
ClassicV2を使った録音・再生の手順 ~Cakewalkアプリ使用∼
2024年9月 3日更新
ClassicV2をPCに繋げて録音再生する際には、MIDIデータを扱うための専用アプリケーションが必ず必要になります。当社推奨アプリケーション「Cakewalk」を使用した際の録音再生手順のご説明となります。
必要なもの
・消音機(ClassicV2)付きピアノ
・ヘッドフォン(イヤフォンジャックタイプ)
・PC ※Cakewalkインストールに必要な条件を満たしているもの
⇒OS : Windows 10以降(64ビットのみ)
CPU : IntelまたはAMDのマルチコア
RAM : 8GB
空きディスク容量 : 3GB
画面解像度 : 1280×800
ハードウェア : ASIO互換推奨
・USB-A⇔mini-B ケーブル
1、 Cakewalk by BandLab アプリケーションをPCにインストールする。
https://www.bandlab.com/products/cakewalk?lang=ja
上記URL又は検索エンジンで「Cakewalk インストール」などと入力しダウンロードサイトへ移動します。
画面左下、又は右上のオレンジの枠をクリックし、通常のアプリインストール手順に沿ってPCにアプリケーションをインストールします。インストール完了後は必ずPCを再起動してください。
2、 CakewalkとClassicV2の接続設定を行う。
① USB-A⇔USB mini-B ケーブルを接続する。USB-A側がPC、USB mini-B側がClassicV2
② Cakewalkを起動する。
③ 「Start Screen」左上の『新規プロジェクト』を選択
④ 「Basic」を選択すると、プロジェクト作成画面が表示されます。
⑤ 左上「編集」タブから「環境設定」を選択しオーディオとMIDIキーボードの接続設定を行います。
⑥ オーディオ:「オプション」を選択し、ドライバーモードが「WDM/KS」になっていることを確認し、異なる場合は選択しなおします。
⑦ MIDI:「デバイスの選択」をクリック。使用するデバイスが入力/出力どちらも「USB-MIDI」にチェックされていることを確認します。
3、 ピアノを演奏し、MIDIデータとしてCakewalkアプリに録音する。
① メトロノーム設定を行う
「編集」-「環境設定」から「メトロノーム」設定画面に進みます。
「録音カウントイン」を0から1に変更、「MIDIノートを使用」にチェックをれ下部「Apply」をクリック。
② プロジェクト画面に表示されているMIDIトラックの四角く囲まれた「I」の文字(インプット)部分をクリックし、「なし」から「USB-MIDI」-「MIDI Omni」へ変更する。
③ 「I」(インプット)の隣の「O」(アウトプット)欄も『1-USB-MIDI』となっていることを確認。
*基本的にはデフォルトでこのように設定されています。
④ 「録音待機」をオンにします。
⑤ 画面上部の「録音」ボタンをクリックすると、録音が開始されます。
⑥ 消音機付きピアノで曲を演奏すると、音の情報がトラックビューに表示されていきます。
⑦ 演奏が終わったら再びコントロールバーの録音ボタンをクリックし、録音を終了します。これで録音完了となります。
【補足】メインビューの構成と名称
4、 録音したデータを再生する
先ほど録音時に使用したコントロールバーの「再生」ボタンをクリックすると、消音機のヘッドフォンを通して、録音したデータを聞くことができます。
5、別トラックを作成し重ねて録音する場合の手順
① トラックビュー右上の「+」ボタンをクリック
② インストゥルメント」タブを選択後、インストゥルメントを『MIDIのみ』に設定し、「作成」ボタンをクリック。
③ あとは前述の3-①からの工程をたどると同じように録音することができます。
④「M」:ミュート、「S」:ソロのオン/オフを切り変えることで単独再生/同時再生が可能です。
6、 データを保存する
録音したデータは①Cakewalk専用のファイル形式、又は②スタンダードMIDIファイルとして保存することができます。それぞれの保存方法は以下の通りです。
① Cakewalk専用のファイル形式で保存する場合は、「ファイル」から「名前を付けて保存」を選択し、ファイルの種類が「Cakewalkプロジェクトファイル」になっていることを確認し「保存」をクリック。
② スタンダードMIDIファイルとして保存する場合
「ファイル」-「エクスポート」-『スタンダードMIDIファイル』を選択後、ファイルの種類が「MIDIファイル フォーマット1」になっていることを確認し「保存」をクリック。